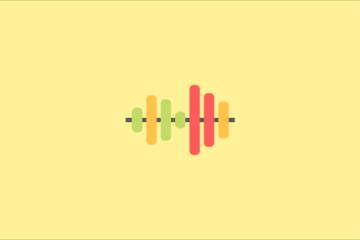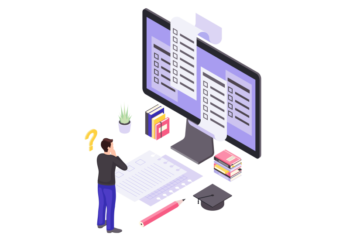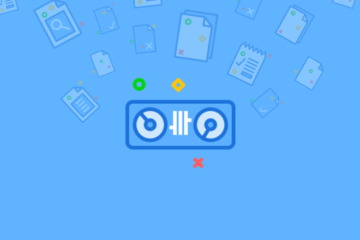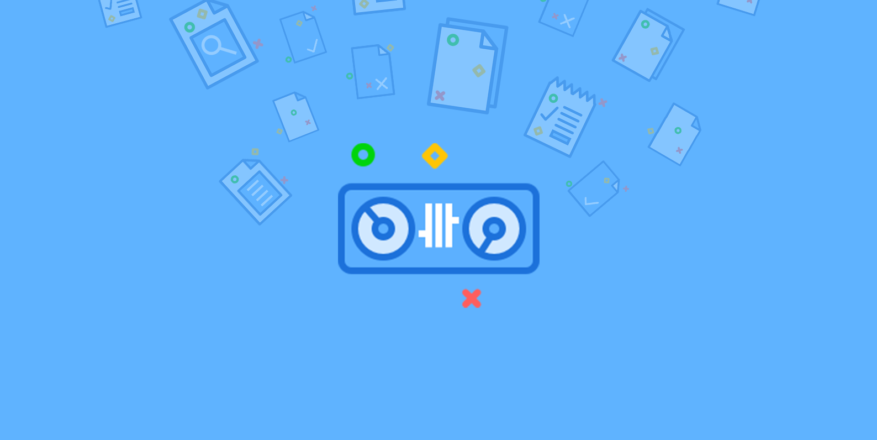
FL Studioの使い方がわからない!
この記事では、FL Studioの使い方を5分で解説していきます。解説の流れは、大きく分けて3つのパートに分かれており、
- パート1 : 基本設定をしよう
- パート2 : 曲作りの流れを知ろう
- パート3 : まずは1曲作ってみよう
となっています。それでは早速、FL Studioの使い方の解説を始めていきます。

【FL Studio テンプレート Pro】
お金なし・人脈なし・時間なしのアマチュアでも、プロのレーベルに採用される楽曲を作れるFL Studioのテンプレート。
目次
パート1 : 基本設定
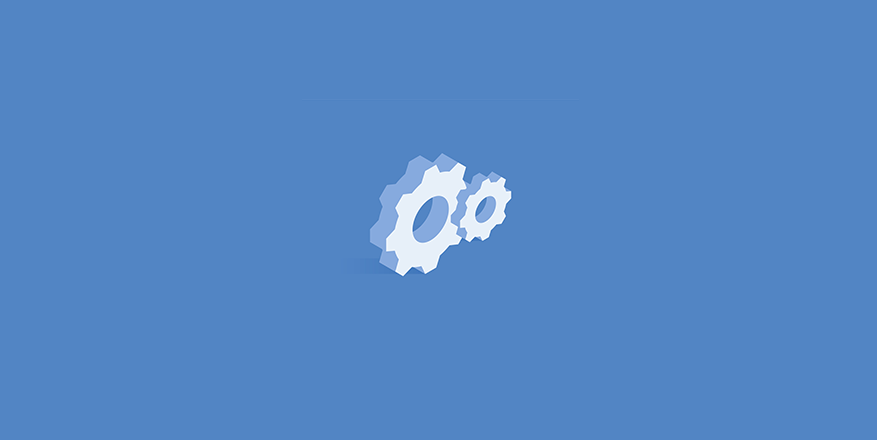
必要最小限の設定だけ!
FL Studioをお使いのPCにインストールしたら、まずは実際に曲作りに入る前に、いくつか初めにやっておくべき設定をしていきましょう。その初期設定には、
- オーディオ設定
- MIDI設定
- ファイル設定
- 書き出し設定
がありますので、順番に見ていきます。
オーディオ設定
オーディオ設定は、どのスピーカーやヘッドホンから音を鳴らすかや、CPUやオーディオインターフェースでの音の処理効率に関わる設定です。まずは、FL Studioの画面左上にある、「Options」ボタンを押しましょう。

そして、「Audio」タブを開きましょう。すると以下のような画面が出てくるはずです。(画像はPCがWindowsの方)
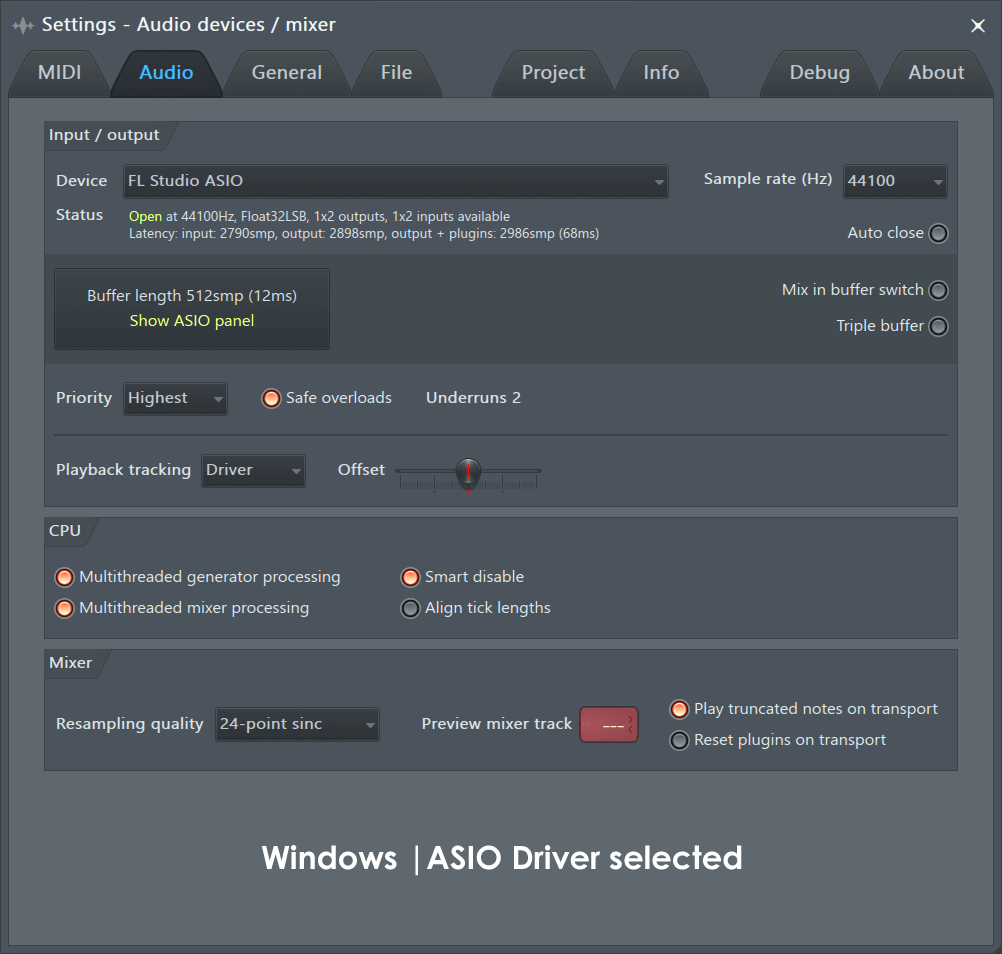
ここで設定しておくべきことは、以下の通りです。
- Input/Output – Windowの方は「FL Studio ASIO」、Macの方は「Built-in Audio」を選択して下さい。オーディオインターフェースをお持ちの方は、そのデバイスを選択します。
- Mixer – 44100 Hzを選択して下さい。
- CPU – マルチコアCPU内蔵のPCをお持ちの方は、「Multithreaded generator processing」と「Multithreaded mixer processing」を両方選択して下さい。また、CPUを節約するため、「Smart disable」は必ず選択しておきましょう。
次に「Show ASIO Panel」からASIOパネルを開きます。すると以下のような画面が出てきます。
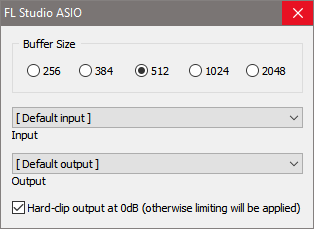
ここでは、Buffer Sizeを、できる限り小さい数字にしておいて下さい。もし制作中にプチプチとしたノイズが聞こえてきたら、改善するまで値を増やしてください。
MIDI設定
次はMIDIキーボードなどMIDIデバイスを接続するためのMIDI設定を行います。同じくOptionsタブボタンを押した後に、「MIDI」タブを開きます。すると以下のような画面が出てくるはずです。
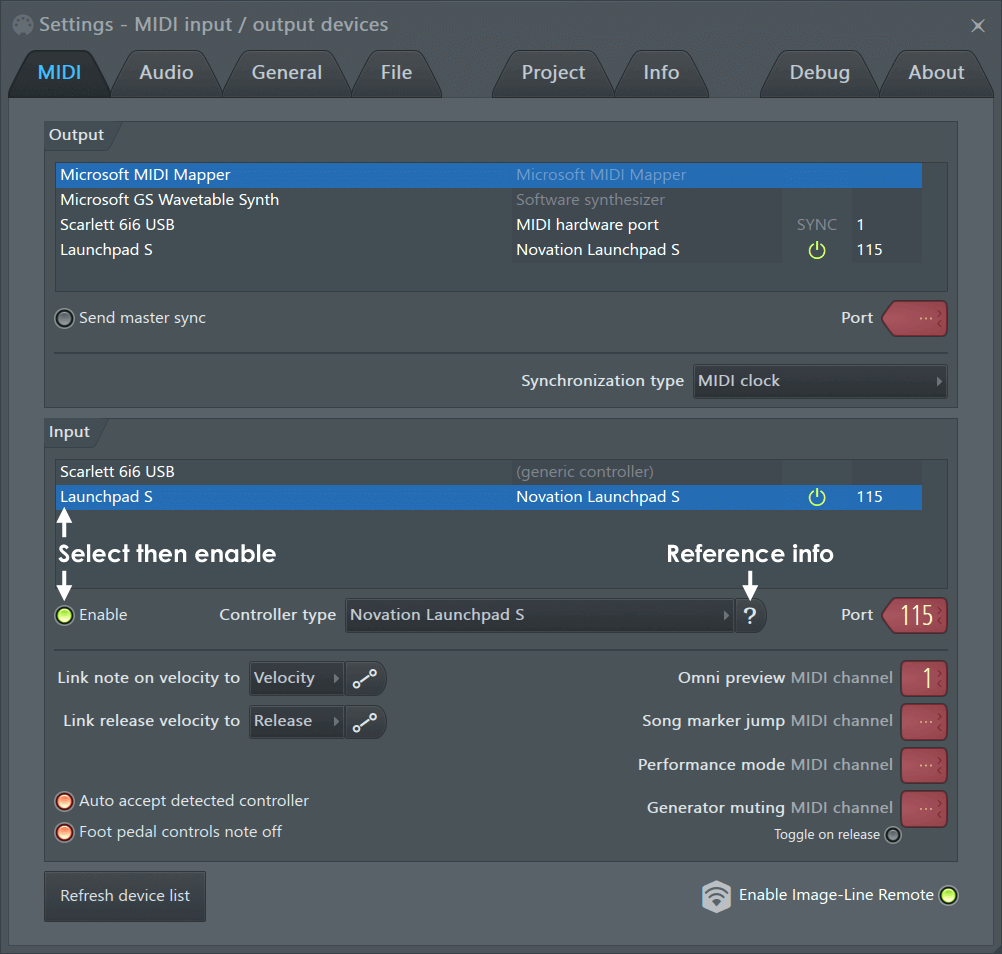
ここで設定しておくべきことは、実はほとんどありません。なぜならMIDIデバイスは、PCにUSB接続さえしてしまえば、自動的にFL Studioが検出してくれるからです。
ただ、1つだけ重要な設定があります。それは「Velocity curve(ベロシティカーブ)」です。これは、「どれだけ鍵盤を強く叩いたか」というMIDI情報の「感度」を変えられる設定となっています。もし、あなたの鍵盤の反応が良すぎたり、悪すぎたりするときは、Velocityカーブの傾きを調整して改善することができます。
ファイル設定
次に、あなたのVSTプラグインやサンプルパックを読み込むためのファイル設定をしていきましょう。今度は「File」タブを開きます。すると以下のような画面が出てくるはずです。
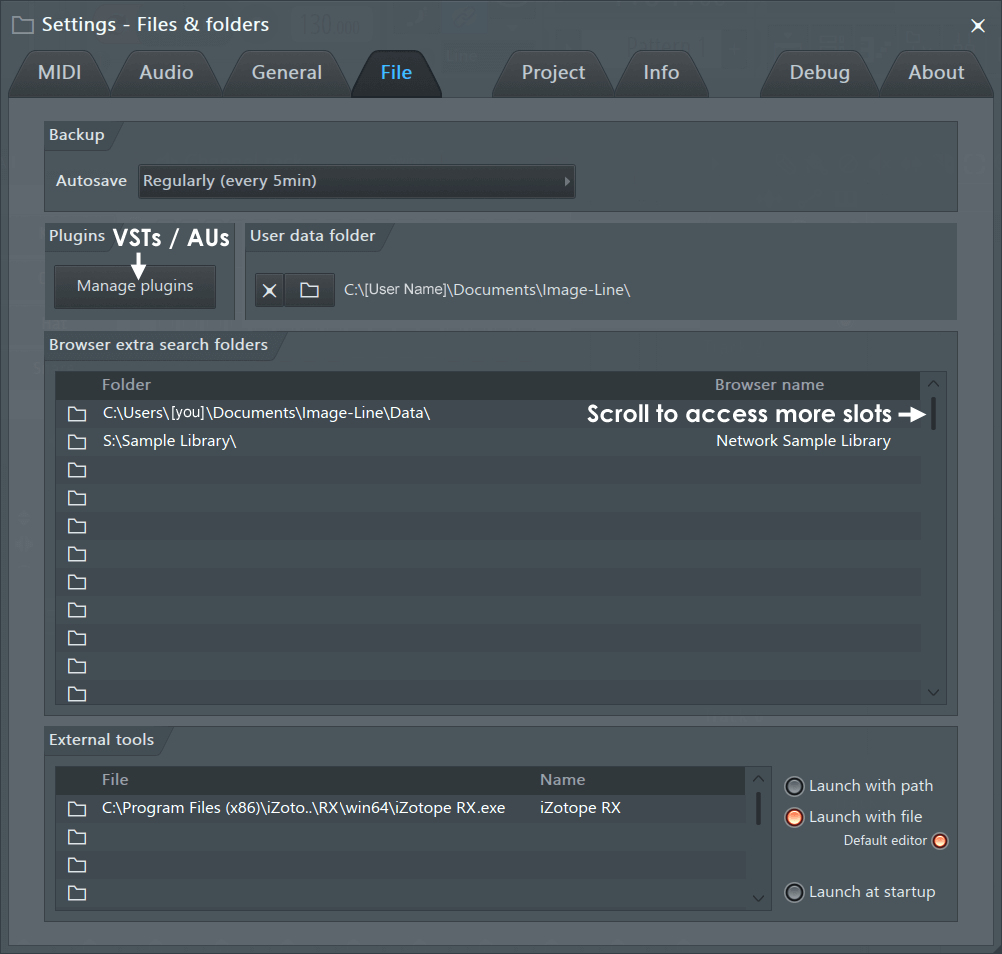
ここでする設定は2つです。
①Plugins – あなたが自分で購入したVSTプラグインをFL Studioに読み込みます。プラグインをインストールしたフォルダーを検索すればOKです。
検索が完了すると、以下の画像のようにブラウザーの「Plugin database – Installed – Generators」からプラグインを選択できるようになります。
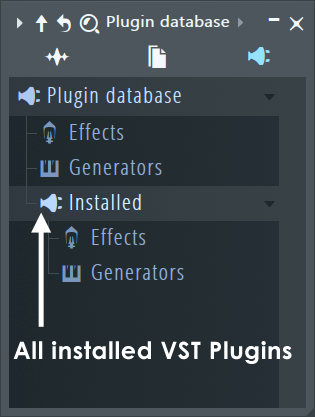
②Browser extra search folders – ここにあなたの好きなフォルダーを登録しておきます。例えば自分で購入したサンプルパックなどを、以下の画像のFL Studioのブラウザーの一部として表示させることができます。
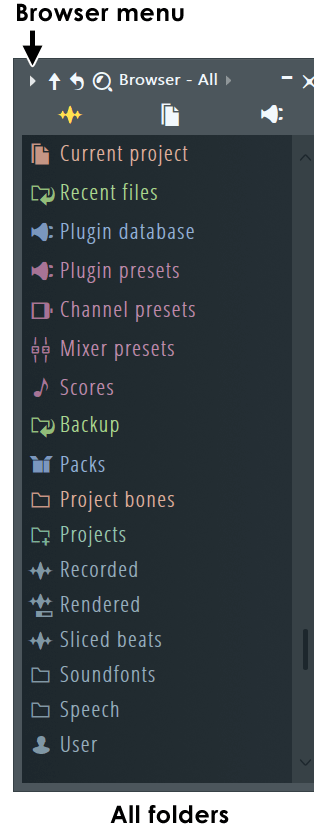
書き出し設定
次に、曲作りが終わって、曲をオーディオデータとして保存するときの書き出し設定を確認しておきます。ここはマスタリング(ステップ3)や音楽の配信会社(ステップ5)とも関わってくるところですが、制作全体を通して大事な事なので、あえて一番初めに説明しておきたいと思います。
ここで、オーディオのファイル形式についての一般常識を確認しておきます。Pro Audio Filesのまとめ記事によれば、主要な音楽配信会社では、
- iTunes, Spotify, その他 — 16-bit/44.1k WAV files
- Mastered For iTunes — 24-bit/96k, 88.2k, 48k, or 44.1k WAV files
- Bandcamp and SoundCloud — 24-bit WAV files (44.1k以上)
というファイル形式での提出が義務づけられています。これをわかりやすく言えば、あなたは曲作りの最中は必ず、
- 24bit以上
- 44,100Hz以上
- Wavファイル
というファイル形式で作業するべきという事です。最近は視聴者もハイレゾで聴くのが基本の時代です。16bitやmp3ファイルで作業していると、音質は二度と元には戻らないので気をつけて下さい。
さて、それでは実際にこの設定をやってみます。下の画像のように、FL Studio画面左上のメニューバーの中から「FILE」を選び、その中から「Export」を選びます。

すると以下のようなウィンドウが出てくるはずです。
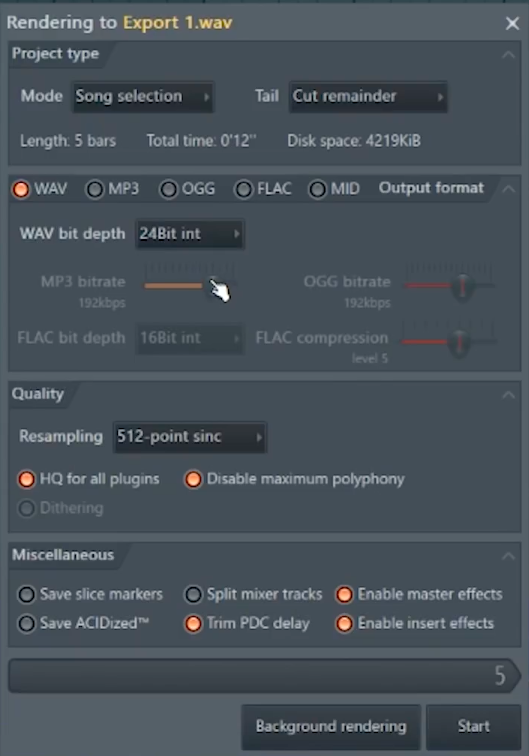
ここで、必ず上の画面のように設定しておきます。こうする事で、あなたの曲の音質はどの配信会社にも提出できるクオリティになります。(設定画面 : In The Mixより)
さて、一番初めにしておくべき設定は以上になります。私が考える必要最低限の初期設定はたったこれだけです。もし他に何か設定できることを知りたければ、FL Studioのオンラインマニュアルも参照してみて下さい。ここからは、実際に曲作りの中身に踏み込んでいきます。まずはFL Studioでの曲作りの流れを確認して、実際にオリジナル曲を作るための第一歩を踏み出しましょう。
パート2 : 曲作りの流れ
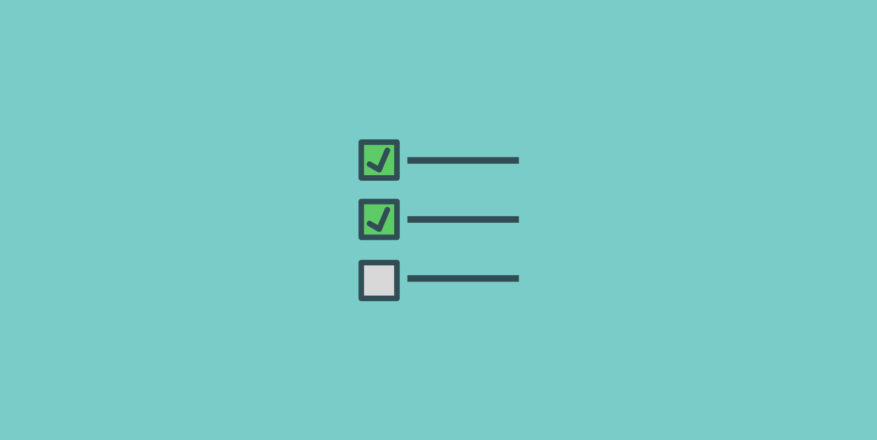
たった2つの手順だけ!
さて、いよいよ曲作りを始めていきます。もしかすると、曲作りは難しそうと感じている方がいるかもしれませんが、FL Studioでの曲作りはとてもシンプルで簡単ですので、安心して下さい。曲作りの流れは、
- 3種のクリップをプレイリストに貼り付ける
- ミキサーで音のボリュームや音質の調整をする
のたった2つの手順で、できています。それでは、それぞれの手順を説明していきます。まずは3種類のクリップについて説明します。3種のクリップとは、
- オーディオクリップ
- MIDIクリップ
- オートメーションクリップ
の3つとなっています。まずオーディオクリップについて説明していきます。
オーディオクリップ
オーディオクリップとは、WAVなどの音のデータのことです。具体的には、サンプルパックに入っているドラム音源やボーカル、FXなどのことです。以下の画面のように、ファイルをドラッグ&ドロップでプレイリストに貼り付けることができます。
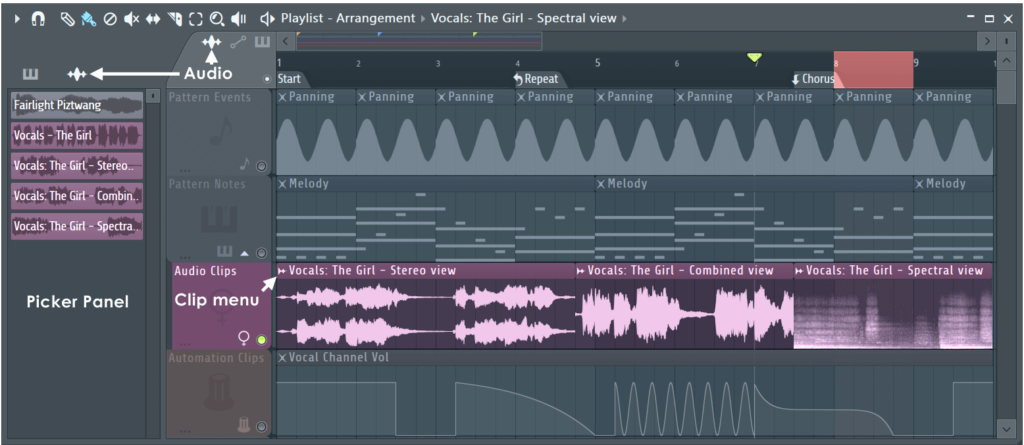
オーディオクリップの扱い方は、3種類あります。1つ目は、長さの伸縮です。まずは、以下の画面のようにプレイリスト左上をAudioモードにします。
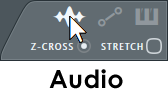
そして、STRETCHを選びます。すると、クリップの端っこをマウスでドラッグ&ドロップするだけで、オーディオクリップの長さをピッチを変えずに、変更できます。サンプルを視覚的にBPMに合わせたい時に非常に便利です。
次に、2つ目は細かいサンプルの調整です。まず、オーディオクリップの上をダブルクリックします。すると、以下のような「サンプラー画面」が出てきます。

ここで大事な設定は、
- PITCH…音の高さを変える。サンプルを曲のキーに合わせる時に重要。
- Reverse…音を逆再生する。ClapやReverbに使い、ライザーを作る。
- IN / OUT…音の出だしと終わりのボリュームをフェードイン・フェードアウトさせる。必要ない部分をカットするのに使う。
- Detect tempo…下の波形を右クリックすると出てくる。どんな音源でもBPMを検出してくれる。ループ音源を使う時や、曲の分析にも使う。
となっています。どれもサンプルを活用するのに必要不可欠の機能です。
最後は、以下の画像のように、オーディオクリップの左上の波形マークを押すと出てくるClip Menuです。
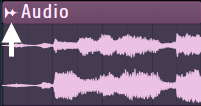
ここで大事な機能は、以下の3つです。
- Make unique…同じ音源を使って、新たに他のバリエーションを作りたい場合に使います。
- Fit to tempo…曲のBPMとサンプルのBPMを自動的に合わせてくれる非常に便利な機能。
- Automate…ミキサーを介さなくとも、PanとVolumeのオートメーションクリップを作ってくれます。
以上が、オーディオクリップを使う時の必要最低限の機能になります。やはりEDM制作は音を扱うアートなので、オーディオクリップ関連はさらに踏み込んで押さえておいても良いでしょう。オーディオクリップに関するさらに詳しい機能は公式マニュアルを参考にして下さい。
MIDIクリップ
MIDIクリップはパターンクリップとも呼ばれます。先ほどVST Instrumentをいくつか紹介しましたが、それを楽器として鳴らしているのが、このMIDIクリップです。
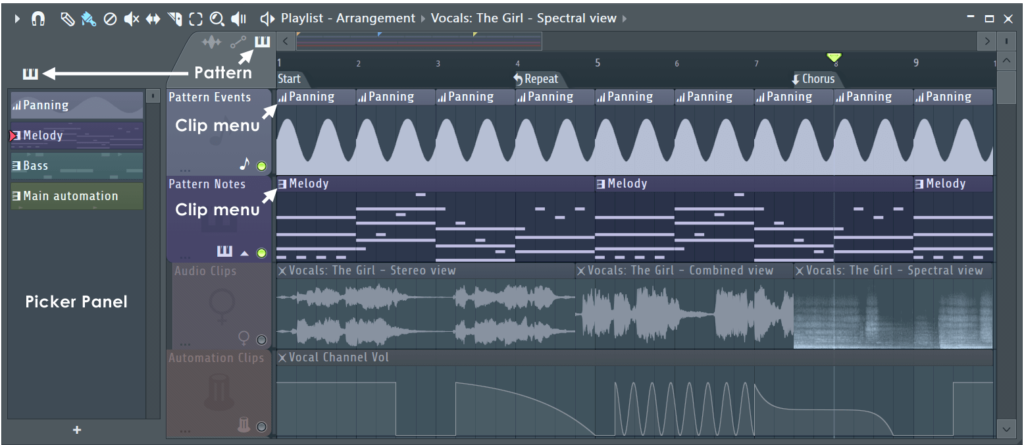
FL Studioでは2つの方法でこのMIDIクリップを作ることができます。それは、
- ピアノロール
- ステップシークエンサー
の2つです。それぞれの簡単な使い方を見ていきます。
ピアノロール
まずピアノロールですが、画面上部のメニューの中からピアノマークのボタンを押すと、以下の画像のようなウィンドウが出てきます。
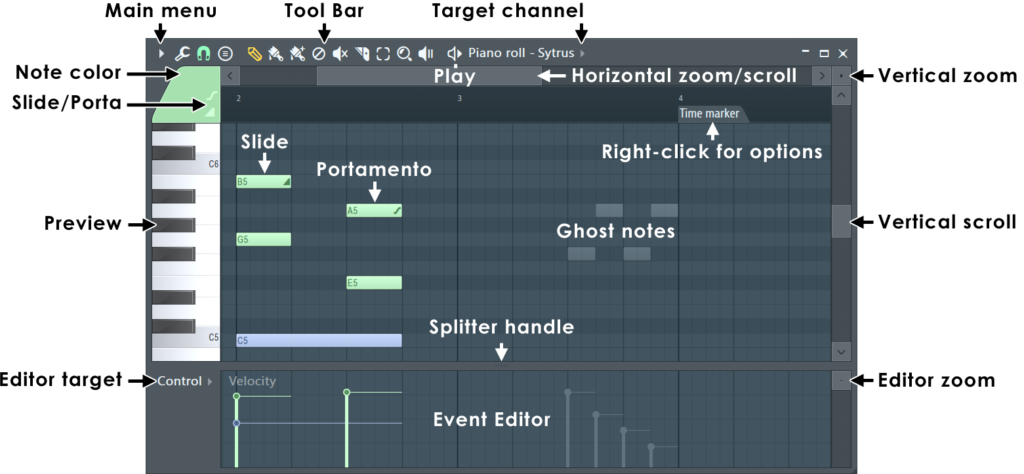
FL Studioのピアノロールは説明する必要がないほど、使いやすいです。ぜひ、しばらく適当に触ってみて、ピアノロールの仕組みを体感して下さい。公式マニュアルには各ボタンの意味などが詳しく書かれていますので参考にして下さい。作曲のレベルをあげることに関しては、このあとステップ3の音楽理論にて、コードとメロディの作り方を詳しく説明していますので、そちらを参考にして下さい。
ステップシークエンサー
次にステップシークエンサーですが、画面上部からチャンネルクリップのボタンを押すと、以下の画像のようなウインドウが出てきます。
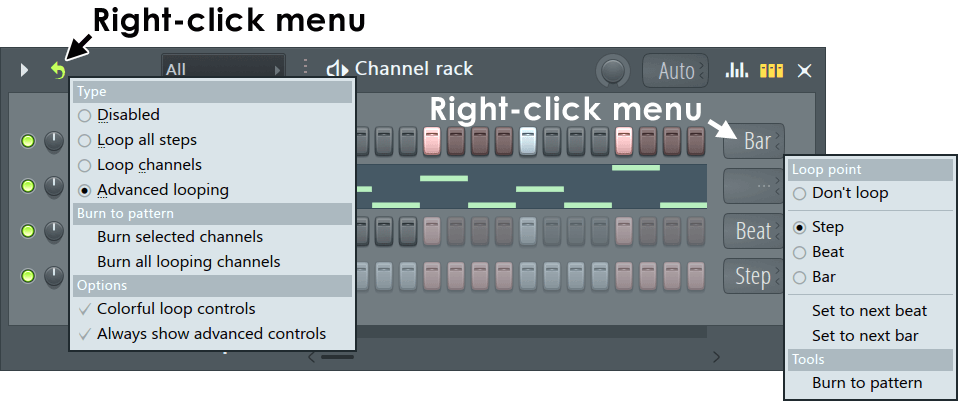
ここでは、ピアノロールの簡易版のようなことができます。ドラムマシンのように1マスごとのON / OFFを変えることで、自由にサンプルのリズムを打ち込むことができます。公式マニュアルには各ボタンの意味などが書いてあります。
以上がMIDIクリップの説明です。今までみてきたように、全てのサウンドはオーディオクリップかMIDIクリップのどちらかでできているのです。ここからは、最後のクリップであるオートメーションクリップを説明します。
オートメーションクリップ
オートメーションとは、何かしらの「値」を、自動的に動かす機能のことです。例えば、サビの前に徐々にボリュームをあげて盛り上げたい時は、ミキサーのボリュームフェーダーのオートメーションクリップを作れば良いのです。
何かオートメーションしたいノブやフェーダーがあったら、「そのノブを右クリック→Create automation clip」と選択します。それが出てこなければ、そのノブに最後に触れた後「画面左上の TOOLS→Last tweaked→Create automation clip」と選択します。すると以下のようなクリップが出てくるはずです。
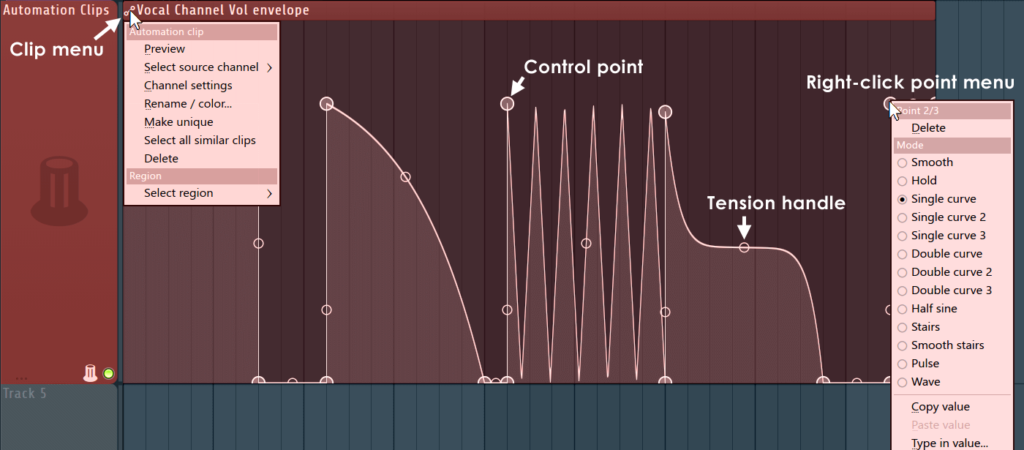
基本的には自分がそのノブをコントロールしたい様に、グラフを描くだけです。右クリックで新しい点を作りながら、グラフを描いていきます。オートメーションのさらに詳しい使い方は公式マニュアルを参考にして下さい。
ミキサー
音は、オーディオクリップかMIDIクリップから出てくるのでした。ミキサーは、それらの音のボリュームを調整したり、さらに細かい音作りをするために使います。
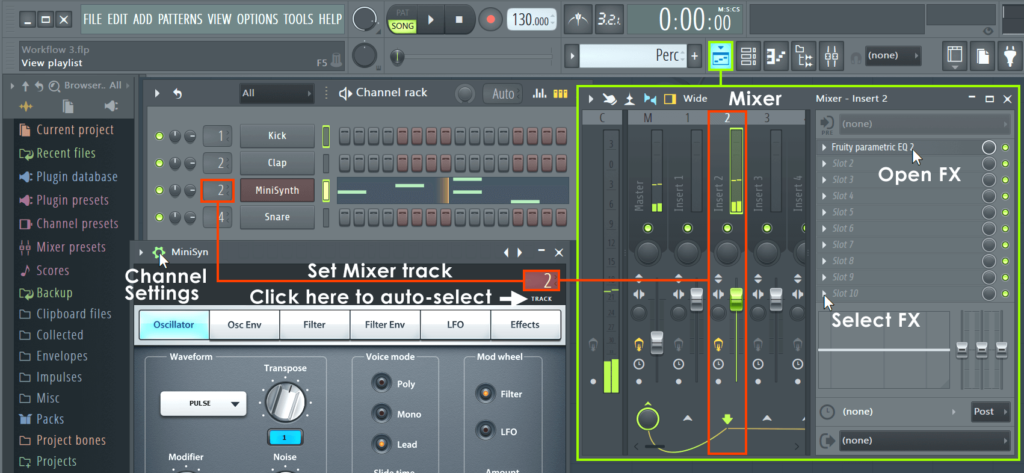
オーディオクリップやMIDIクリップをミキサーに繋げるには、上の画像の様にチャンネルラックの左側の数字か、チャンネル設定の右上の数字を繋げたいミキサーの数字に合わせます。
今までステップ1で紹介してきたようなエフェクトを使いたいときは、ミキサーの右端の10個のスロットをクリックするか、直接VSTをスロットにドラッグ&ドロップします。ミキサーのさらに詳しい情報は公式マニュアルを参考にして下さい。
実際に、楽曲のバランスと音質を整えるミックのやり方については、「ステップ3−3 : ミックスのやり方」で解説しています。
以上で、曲作りの流れの説明は終わりです。曲作りの流れ自体はかなりシンプルだということがわかっていただけたでしょうか。これで、あなたは大筋で曲を作れるようになりました。ここからは、あなたの記念すべき1曲目の作品を作っていきましょう。
パート3 : まずは1曲作ってみよう
市販の曲を分析してみよう!
あなたはすでに必要な道具を揃えました。DAWの使い方の基本もマスターしました。なので、実際に自分でEDMを作って行くことができます。ただ、いきなり作れ、と言われても困ってしまう人も中にはいるかと思います。
そこで、まずは自分の好きな曲を分析してみましょう。上の動画のLaidback Lukeのように、好きな曲をいくつかダウンロードして、DAWに貼り付けます。そして、「16秒まで、ベースとキックだけなっているな…」とか、「40秒あたりからスネアがなり始めるな…」のように、それぞれの曲の要素を、自分なりにメモしてみます。そうすると、だんだんと自分が好きなEDMの「型」が見えてきて、「いつ、何を鳴らせば良いのか」がわかってきます。
基本的なEDMの楽曲構造
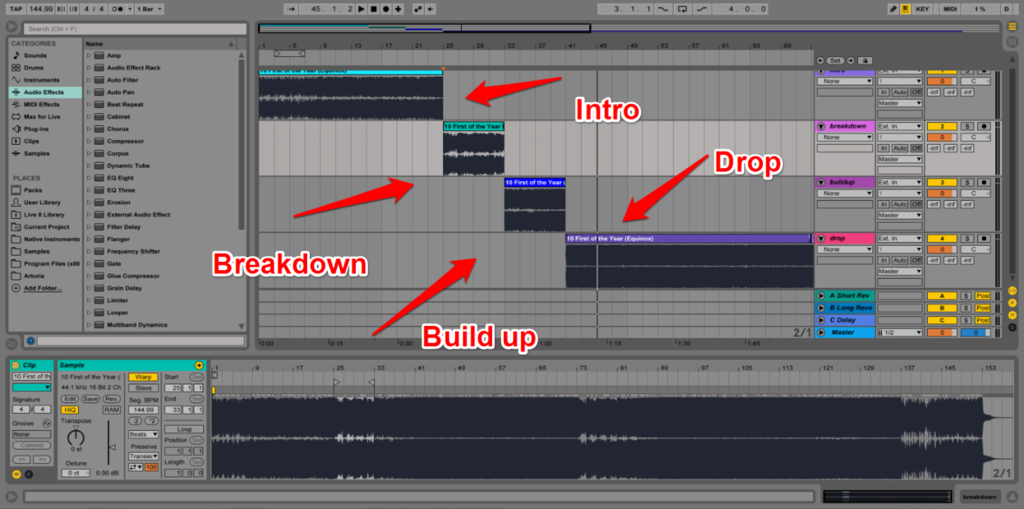
↑EDMの4つの要素
以上のように分析を続けていくと、だんだんEDMの構造のパターンが見えてくるはずです。基本的にEDMは、
- Intro…ドラムとベースだけのループや、静かなPianoのコードから始まることが多い。
- Breakdown…DownerなどのFXと共に、Vocal / Lead / Pad / Arp / Pluck / Guitar など、他の楽器が登場することが多い。
- Build Up…RiserなどのFXやSnare rollを使って、Dropまでの盛り上がり感の上昇を作る。
- Drop…一番盛り上がるサビの部分。Lead / Bassが特に大音量になる。
の4つの要素から出来ています。これをスタート・ポイントとして活用しながら、自分でMIDIクリップやAudioクリップを作っていきましょう。
適切なサンプルとプリセットを選ぶ
アレンジを理解して、何を鳴らせば良いかわかったら、Splice.comへいきます。そして、以下の画像のように、ドラム音やFX(効果音)はジャンル名で検索、シンセのプリセットは楽器名で検索をかけて、お目当ての音を探し出します。
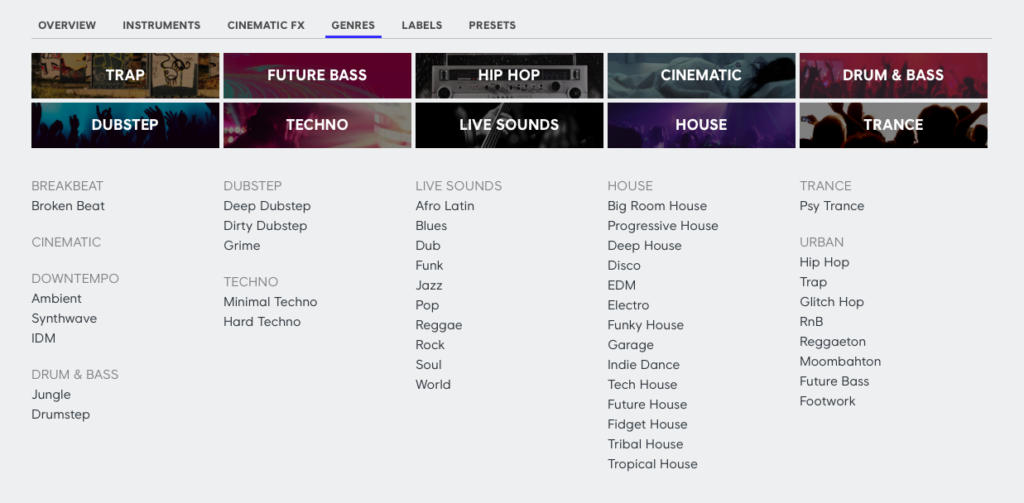
↑ドラムやFXのサンプルを検索

↑シンセのプリセットを検索
お目当ての音が見つかったら、それを使ってオーディオクリップやMIDIクリップを作り、プレイリストに貼り付け、ミックスをして終了です。
他人のプロジェクトを分析
ただ、ここまで来て、「いやいや、やっぱり自分で音を作るのは難しいな」と思った方もいるかもしれません。そんな方は、最終奥義ですが、他人の「プロジェクトファイル」を分析しましょう。Cymaticsでは無料のFLPファイルを公開しているので、そこでFLPを入手し、自分のDAWで開いて、以下のように楽曲の構造を分析しましょう。
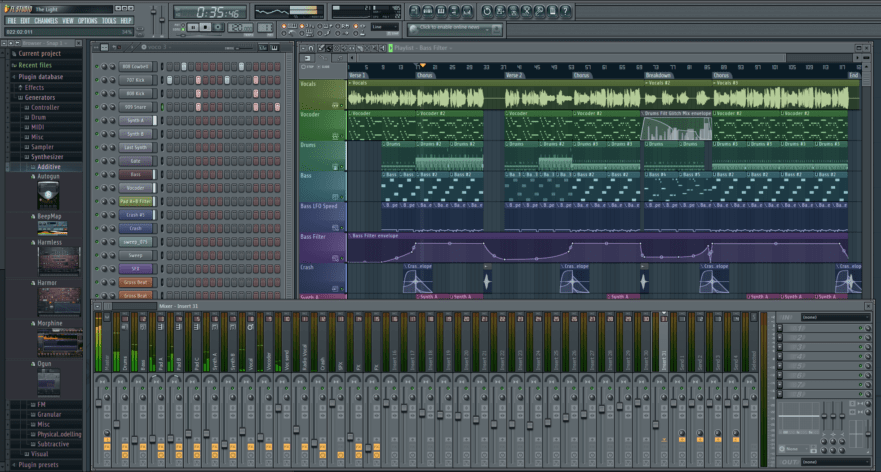
↑他人のFLPを分析!
これらの楽曲の質はお世辞にも良いとは言えませんが、ここでベースとコードを鳴らすのか、こうやってオートメーションを使うのか、など、初心者には発見がたくさんあると思います。
以上で、FL Studioの使い方の紹介を終わりたいと思います。それではまた、次の記事でお会いしましょう。Happy Producing<3

【FL Studio テンプレート Pro】
お金なし・人脈なし・時間なしのアマチュアでも、プロのレーベルに採用される楽曲を作れるFL Studioのテンプレート。