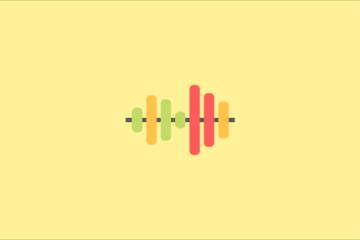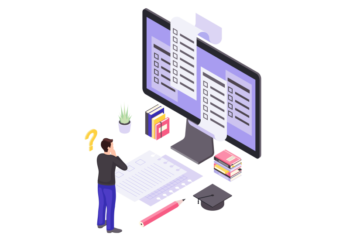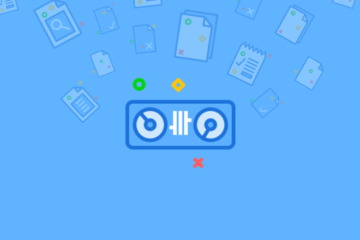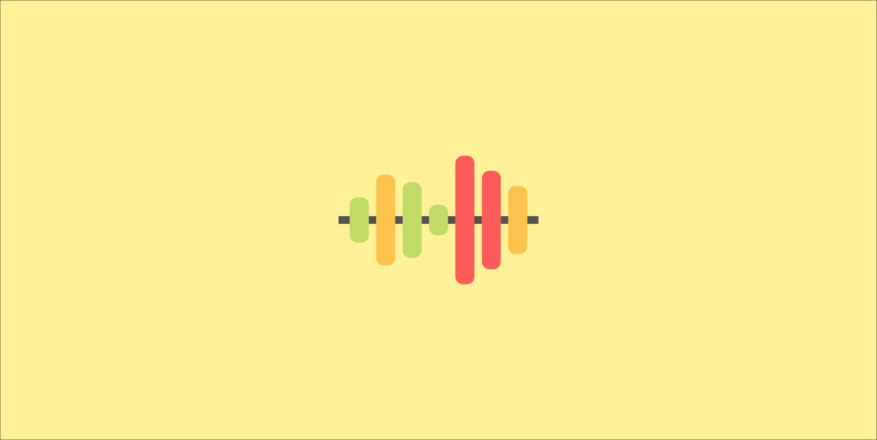
今回の記事では、FL Studioの大事な機能の1つであるオーディオクリップについて、具体的な使い方を3つ、紹介していきたいと思います。

【FL Studio テンプレート Pro】
お金なし・人脈なし・時間なしのアマチュアでも、プロのレーベルに採用される楽曲を作れるFL Studioのテンプレート。
目次
オーディオクリップとは?
オーディオクリップとは、WAVなどの音のデータのことです。具体的には、サンプルパックに入っているドラム音源やボーカル、FXなどのことです。以下の画面のように、ファイルをドラッグ&ドロップでプレイリストに貼り付けることができます。
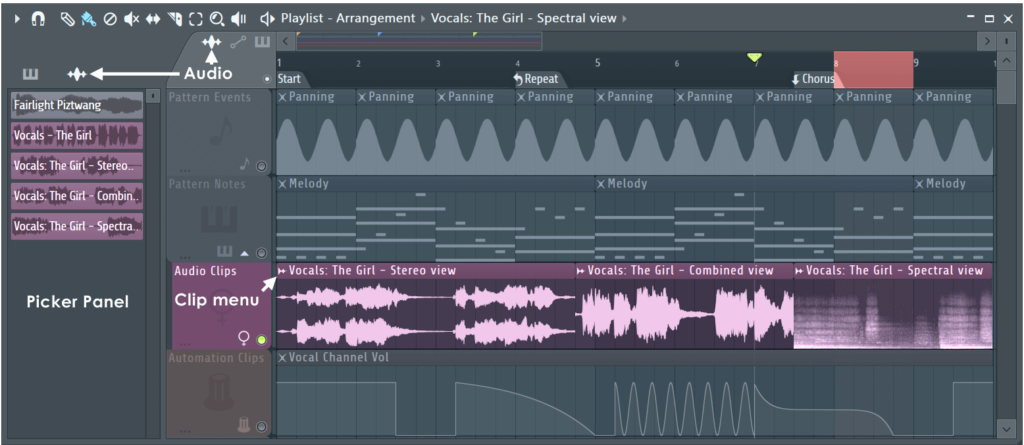
オーディオクリップの扱い方は、3種類あります。1つずつ紹介していきます。
長さの伸縮
1つ目は、長さの伸縮です。まずは、以下の画面のようにプレイリスト左上をAudioモードにします。
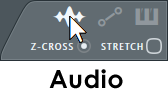
そして、STRETCHを選びます。すると、クリップの端っこをマウスでドラッグ&ドロップするだけで、オーディオクリップの長さをピッチを変えずに、変更できます。サンプルを視覚的にBPMに合わせたい時に非常に便利です。
サンプルの調整
次に、2つ目は細かいサンプルの調整です。まず、オーディオクリップの上をダブルクリックします。すると、以下のような「サンプラー画面」が出てきます。

ここで大事な設定は、
- PITCH…音の高さを変える。サンプルを曲のキーに合わせる時に重要。
- Reverse…音を逆再生する。ClapやReverbに使い、ライザーを作る。
- IN / OUT…音の出だしと終わりのボリュームをフェードイン・フェードアウトさせる。必要ない部分をカットするのに使う。
- Detect tempo…下の波形を右クリックすると出てくる。どんな音源でもBPMを検出してくれる。ループ音源を使う時や、曲の分析にも使う。
となっています。どれもサンプルを活用するのに必要不可欠の機能です。
Clip Menuの活用
最後は、以下の画像のように、オーディオクリップの左上の波形マークを押すと出てくるClip Menuです。
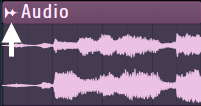
ここで大事な機能は、以下の3つです。
- Make unique…同じ音源を使って、新たに他のバリエーションを作りたい場合に使います。
- Fit to tempo…曲のBPMとサンプルのBPMを自動的に合わせてくれる非常に便利な機能。
- Automate…ミキサーを介さなくとも、PanとVolumeのオートメーションクリップを作ってくれます。
以上が、オーディオクリップを使う時の必要最低限の機能になります。やはりEDM制作は音を扱うアートなので、オーディオクリップ関連はさらに踏み込んで押さえておいても良いでしょう。オーディオクリップに関するさらに詳しい機能は公式マニュアルを参考にして下さい。

【FL Studio テンプレート Pro】
お金なし・人脈なし・時間なしのアマチュアでも、プロのレーベルに採用される楽曲を作れるFL Studioのテンプレート。